
Misape
How to fix computer not booting
How to Fix a Computer Not Booting
We've all experienced that moment of panic when our computer refuses to boot up. The black screen, the flashing cursor, or the ominous error messages can be frustrating and worrisome. But fear not! In this comprehensive troubleshooting guide, we'll walk you through step-by-step solutions to get your computer up and running again. Whether you're a tech enthusiast or a novice, follow these simple instructions to resolve the "Computer Not Booting" issue and get back to work or play.
Section 1: Check Power and Connections
The first step in troubleshooting a computer that won't boot is to ensure that it is receiving power and that all connections are secure. Follow these steps:
1. Check the power source: Verify that your computer is plugged into a working power outlet or power strip. Also, check if the power cable is securely connected to the computer.
2. Perform a visual inspection: Examine all the cables connected to your computer, including the power cable, monitor cable, keyboard, and mouse. Make sure there are no loose connections or damaged cables.
Section 2: Isolate Hardware Issues
Sometimes, the problem lies with the hardware components. Follow these steps to identify and resolve hardware-related issues:
1. Remove external devices: Disconnect all external devices, such as USB drives, printers, and scanners. Sometimes, faulty external devices can prevent the computer from booting.
2. Re-seat internal components: Open your computer's case (if comfortable doing so) and carefully re-seat the RAM modules, graphics card, and other internal components. Loose connections can lead to booting problems.
Section 3: Troubleshoot BIOS and Boot Sequence
Issues with the BIOS (Basic Input Output System) or the boot sequence can cause booting problems. Follow these steps to troubleshoot:
1. Access BIOS settings: Restart your computer and press the designated key (often Del, F2, or F12) to access the BIOS settings. Ensure that the boot sequence is set correctly, with the primary boot drive being your main hard drive or SSD.
2. Reset BIOS settings: If you suspect that the BIOS settings are causing the issue, you can reset them to their default values. Look for the "Load Setup Defaults" option in the BIOS menu.
Section 4: Perform Startup Repair (Windows)
For Windows users, the built-in Startup Repair feature can help resolve booting issues. Here's how to use it:
1. Boot from Windows installation media: Insert your Windows installation DVD or USB drive and boot from it.
2. Choose "Repair your computer": Select the "Repair your computer" option on the installation screen.
3. Run Startup Repair: Click on "Troubleshoot" > "Advanced options" > "Startup Repair." Follow the on-screen instructions to let Windows attempt to fix the booting problem.
Section 5: Reinstall or Repair macOS (Mac Users)
If you're using a Mac and encountering booting problems, reinstalling or repairing macOS might help:
1. Boot into macOS Recovery: Restart your Mac and hold down Command + R until the Apple logo appears. This will boot your Mac into macOS Recovery mode.
2. Reinstall macOS: From the macOS Utilities window, select "Reinstall macOS" and follow the on-screen instructions. This will reinstall the operating system without erasing your data.
Conclusion:
By following this comprehensive troubleshooting guide, you should be able to resolve the "Computer Not Booting" issue and bring your computer back to life. Remember, patience and careful steps are key to successful troubleshooting. If the problem persists, it may be best to seek assistance from a professional technician. Happy computing!
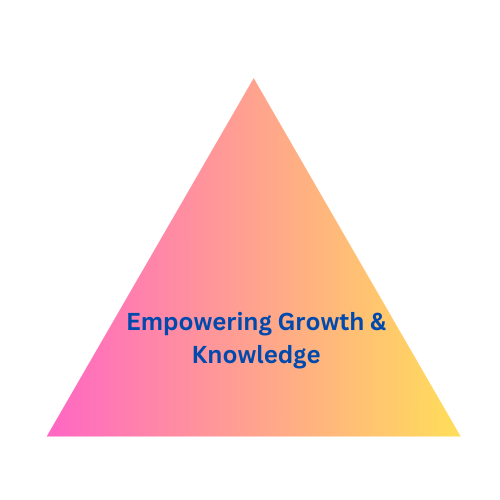
Misape
"Feed Your Brain" is your ultimate platform for exploration, offering a diverse range of niches to dive into, including the exciting world of Techno-Reveal, the convenience of ShopLink for easy access to products, the holistic approach of Nature's Health Academy to enhance well-being, the empowering insights of Mindset Evolution, and the smart financial guidance from Smart Money Solutions. Get ready to embark on a journey of knowledge, growth, and discovery with us!